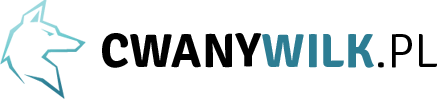Jak zainstalować Teams do nauki zdalnej?
W dzisiejszych czasach nauka zdalna stała się nieodłączną częścią życia uczniów i studentów. Aby zapewnić płynny proces edukacji na odległość, wiele szkół i uczelni korzysta z platformy Microsoft Teams. W tym artykule dowiesz się, jak zainstalować Teams do nauki zdalnej i jak skorzystać z jej różnych funkcji.
Co to jest Microsoft Teams?
Microsoft Teams to platforma komunikacyjna i współpracy, która umożliwia użytkownikom prowadzenie wideokonferencji, wymianę wiadomości, udostępnianie plików i wiele innych. Jest to narzędzie idealne do nauki zdalnej, ponieważ umożliwia nauczycielom i uczniom komunikację i współpracę w czasie rzeczywistym.
Jak zainstalować Teams?
Aby zainstalować Teams, wykonaj poniższe kroki:
- Otwórz przeglądarkę internetową i przejdź na stronę https://www.microsoft.com/pl-pl/microsoft-teams/download-app.
- Wybierz odpowiednią wersję Teams dla swojego systemu operacyjnego. Teams jest dostępny na platformy Windows, macOS, iOS i Android.
- Kliknij przycisk „Pobierz” i zaczekaj, aż plik instalacyjny zostanie pobrany na twój komputer.
- Po zakończeniu pobierania otwórz pobrany plik i postępuj zgodnie z instrukcjami instalatora.
- Po zainstalowaniu Teams uruchom aplikację i zaloguj się za pomocą swojego konta Microsoft lub konta szkolnego.
Jak korzystać z Teams do nauki zdalnej?
Po zainstalowaniu Teams możesz rozpocząć korzystanie z różnych funkcji dostępnych w tej platformie. Oto kilka podstawowych kroków, które pomogą Ci zacząć:
Tworzenie i dołączanie do spotkań
Aby rozpocząć spotkanie w Teams, wykonaj następujące czynności:
- Uruchom aplikację Teams i zaloguj się na swoje konto.
- Na pasku bocznym wybierz opcję „Spotkania”.
- Kliknij przycisk „Nowe spotkanie” lub dołącz do istniejącego spotkania, wpisując kod spotkania.
- Wprowadź nazwę spotkania, wybierz datę i godzinę oraz dodaj uczestników.
- Kliknij przycisk „Utwórz” lub „Dołącz” i rozpocznij spotkanie.
Wymiana wiadomości i plików
Teams umożliwia również wymianę wiadomości i udostępnianie plików. Aby wysłać wiadomość lub plik, postępuj zgodnie z poniższymi wskazówkami:
- Na pasku bocznym wybierz opcję „Wiadomości”.
- Kliknij przycisk „Nowa wiadomość” i wpisz nazwę odbiorcy.
- Wpisz treść wiadomości i kliknij przycisk „Wyślij”.
- Aby udostępnić plik, kliknij przycisk „Pliki” na pasku bocznym, wybierz odpowiednią lokalizację i kliknij przycisk „Prześlij plik”.
- Wybierz plik z komputera i kliknij przycisk „Otwórz”.
Praca z zadaniami i notatkami
Teams oferuje również funkcje związane z zadaniami i notatkami. Aby skorzystać z tych funkcji, wykonaj poniższe czynności:
- Na pasku bocznym wybierz opcję „Zadania” lub „Notatki”.
- Kliknij przycisk „Nowe zadanie” lub „Nowa notatka” i wprowadź odpowiednie informacje.
- Zapisz zadanie lub notatkę i przypisz je do odpowiednich uczestników.
- Możesz również udostępnić zadanie lub notatkę, klikając przycisk „Udostępnij” i wybierając odpowiednie opcje.
Wyzwania związane z Teams do nauki zdalnej
Mimo że Teams jest potężnym narzędziem do nauki zdalnej, może również wiązać się z pewnymi wyzwaniami. Oto kilka z nich:
Problemy techniczne
Czasami mogą wystąpić problemy techniczne, takie jak problemy z połączeniem internetowym, problemy z dźwiękiem lub obrazem podczas wideokonferencji. W takich sytuacjach ważne jest, aby być cierpliwym i skonsultować się z nauczycielem lub administratorem systemu, aby uzyskać pomoc.
Trud
Aby zainstalować Teams do nauki zdalnej, postępuj zgodnie z poniższymi krokami:
1. Przejdź na stronę internetową Microsoft Teams.
2. Kliknij przycisk „Pobierz Teams” lub „Zainstaluj Teams”.
3. Wybierz odpowiednią wersję aplikacji na swoje urządzenie (Windows, macOS, iOS, Android itp.).
4. Po pobraniu pliku instalacyjnego, uruchom go.
5. Postępuj zgodnie z instrukcjami instalatora, akceptując warunki licencji i wybierając preferowane ustawienia.
6. Po zakończeniu instalacji, uruchom aplikację Teams.
7. Zaloguj się na swoje konto Microsoft lub utwórz nowe, jeśli jeszcze go nie masz.
8. Po zalogowaniu, skonfiguruj swoje ustawienia i dostosuj aplikację do swoich potrzeb.
9. Teraz możesz rozpocząć korzystanie z Teams do nauki zdalnej!
Link tagu HTML do strony https://doserca.pl/:
Kliknij tutaj aby odwiedzić stronę Doserca.pl.